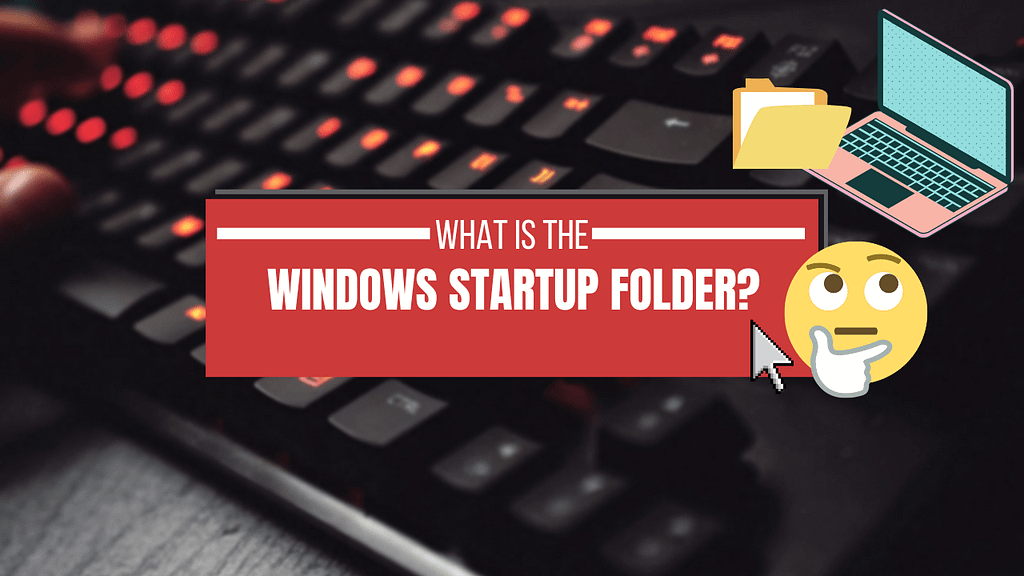Introduction
Every time you start your Windows PC, certain programs automatically launch in the background. These startup programs are managed through the Windows startup folder, which plays a crucial role in the performance and efficiency of your system. Whether you’re using Windows 10 or Windows 11, knowing how to access, manage, and optimize these startup programs can significantly improve your computer’s startup time and overall performance.
In this comprehensive guide, we’ll explore everything you need to know about the Windows startup folder. We’ll cover where it’s located, how to manage startup programs in Windows 10 and 11, and offer tips to optimize your startup process. Whether you’re a tech-savvy user or just getting started, this article will provide you with the tools you need to take control of your computer’s startup behavior.
Table of Contents
Part 1: Understanding the Windows Startup Folder
What is the Windows Startup Folder?
The Windows startup folder is a special directory on your computer that contains shortcuts to programs that automatically run when you boot up your system. This folder is a convenient way to control which applications start when you log in, allowing you to customize your computer’s startup behavior to suit your needs.
Importance and Relevance
The startup folder is crucial because it directly impacts your computer’s startup time and performance. Programs that run at startup can slow down your system if too many are enabled, leading to longer boot times and reduced efficiency. By managing the contents of the startup folder, you can improve your computer’s performance, reduce unnecessary background processes, and ensure that only essential programs are launched at startup.
Types of Startup Programs
Startup programs can be categorized into three main types:
User-Specific Startup Programs: These are programs that start when a specific user logs in. They are typically located in the user-specific startup folder.
All Users Startup Programs: These programs start for all users on the computer. They are located in the “All Users” startup folder and affect everyone who logs in.
System Services and Background Processes: These are essential system processes and services that start with Windows. They are managed through the Windows Task Manager and cannot be easily modified through the startup folder.
Where is the Windows Startup Folder?
The Windows startup folder exists in two main locations on your computer:
1. User-Specific Startup Folder:
- Path: C:\Users[Username]\AppData\Roaming\Microsoft\Windows\Start Menu\Programs\Startup
- This folder contains startup programs that only run for a specific user account.
2. All Users Startup Folder:
- Path: C:\ProgramData\Microsoft\Windows\Start Menu\Programs\Startup
- This folder contains startup programs that run for all users on the computer.
How to Access the Windows Startup Folder
Accessing the Windows startup folder is straightforward:
1. Using the Run Command:
- Press Windows + R to open the Run dialog.
- Type shell:startup and press Enter to open the user-specific startup folder.
- Type shell:common startup and press Enter to open the All Users startup folder.
2. Using File Explorer:
- Open File Explorer and navigate to the respective paths mentioned above.
you can also read the Google Cybersecurity Course Certificate.
Why Should You Manage Your Startup Folder?
Managing your startup folder is essential for several reasons:
- Improve Startup Time: By disabling unnecessary startup programs, you can reduce your computer’s boot time.
- Optimize Performance: Fewer startup programs mean fewer background processes, leading to better overall system performance.
- Customize Your Experience: You can tailor your startup programs to your needs, ensuring that only the most important applications run when you start your computer.
Part 2: Managing Startup Programs in Windows 10
Introduction to Windows 10 Startup Management
Windows 10 offers several ways to manage startup programs, allowing you to control which applications run at startup. Proper management of these programs is crucial for maintaining optimal performance and preventing unnecessary delays during the boot process.
Accessing Startup Programs via Task Manager
One of the easiest ways to manage startup programs in Windows 10 is through the Task Manager. Here’s how:
1. Open Task Manager:
- Right-click on the taskbar and select “Task Manager,” or press Ctrl + Shift + Esc.
2. Navigate to the Startup Tab:
- Click on the “Startup” tab to view a list of programs that are set to run at startup.
3. Enable or Disable Startup Programs:
- To disable a program, right-click on it and select “Disable.” To enable a program, right-click and select “Enable.”
- The Startup Impact column indicates how much a program affects your startup time.
Using the Settings App to Manage Startup Programs
In addition to the Task Manager, Windows 10 allows you to manage startup programs through the Settings app:
1. Open Settings:
- Press Windows + I to open the Settings app.
2. Navigate to Apps > Startup:
- Go to “Apps” and then select “Startup.”
3. Enable or Disable Startup Programs:
- Toggle the switches next to the programs you want to enable or disable at startup.
Optimizing Startup Programs for Better Performance
To optimize your startup process in Windows 10:
- Identify Unnecessary Programs: Review the list of startup programs and disable those that are not essential.
- Monitor Startup Impact: Pay attention to programs with a high startup impact and consider disabling them if they are not critical.
- Keep Essential Programs: Ensure that important programs, such as antivirus software, are enabled to start with Windows.
Where is the Startup Folder in Windows 10?
As mentioned earlier, the startup folder in Windows 10 is located in two primary locations:
- User-Specific Startup Folder: C:\Users[Username]\AppData\Roaming\Microsoft\Windows\Start Menu\Programs\Startup
- All Users Startup Folder: C:\ProgramData\Microsoft\Windows\Start Menu\Programs\Startup
You can access these folders using the Run command (shell:startup or shell:common startup) or by navigating through File Explorer.
FAQs.
Q: Can I remove items from the startup folder in Windows 10?
A: Yes, you can remove shortcuts from the startup folder by navigating to the folder and deleting the desired shortcuts.
Q: What should I disable in the Windows 10 startup?
A: Disable programs that you don't need to start automatically, especially those with a high startup impact.
Part 3: Managing Startup Programs in Windows 11
Introduction to Windows 11 Startup Management
Windows 11, the latest iteration of Microsoft’s operating system, brings a refined approach to managing startup programs. With a more streamlined interface and enhanced features, Windows 11 makes it easier than ever to control which applications run when your computer starts.
Accessing Startup Programs via Task Manager
Similar to Windows 10, you can manage startup programs in Windows 11 using the Task Manager:
1. Open Task Manager:
- Right-click on the Start button and select “Task Manager,” or press Ctrl + Shift + Esc.
2. Navigate to the Startup Tab:
- Click on the “Startup” tab to view all the programs set to run at startup.
3. Enable or Disable Startup Programs:
- Right-click on any program and choose “Disable” to prevent it from starting automatically. To enable a program, right-click and choose “Enable.”
- The Startup Impact indicator helps you decide which programs to disable based on their impact on startup time.
Using the Settings App to Manage Startup Programs
Windows 11 also allows you to manage startup programs through the Settings app, which has been redesigned for a more intuitive user experience:
1. Open Settings:
- Press Windows + I to launch the Settings app.
2. Navigate to Apps > Startup:
- Select “Apps” from the left-hand menu, then click on “Startup.”
3. Enable or Disable Startup Programs:
- Use the toggles next to each program to enable or disable it at startup.
Optimizing Startup Programs for Better Performance
Optimizing your startup programs in Windows 11 involves similar steps to those in Windows 10:
- Review Startup Programs: Regularly check the list of startup programs and disable those that are unnecessary.
- Monitor Startup Impact: Focus on disabling programs with a high startup impact to speed up your boot time.
- Keep Security Software Enabled: Ensure that essential security programs, like antivirus software, remain enabled to protect your system from threats.
Where is the Startup Folder in Windows 11?
The startup folder locations in Windows 11 are the same as in Windows 10:
- User-Specific Startup Folder: C:\Users[Username]\AppData\Roaming\Microsoft\Windows\Start Menu\Programs\Startup
- All Users Startup Folder: C:\ProgramData\Microsoft\Windows\Start Menu\Programs\Startup
You can access these folders via the Run command or by navigating through File Explorer, just as you would in Windows 10.
FAQs.
Q: What is the purpose of the startup folder in Windows 11?
A: The startup folder allows you to control which applications start automatically when you log into Windows, helping you customize your startup process.
Q: Can I add programs to the startup folder in Windows 11?
A: Yes, you can add shortcuts to the startup folder to have specific programs run automatically when Windows starts.
Conclusion
Managing your Windows startup programs is an essential task that can greatly influence your computer’s performance and efficiency. By understanding the Windows startup folder, where it is located, and how to manage startup programs in both Windows 10 and Windows 11, you can take control of your system’s startup behavior.
Whether you’re looking to speed up your boot time, optimize performance, or simply have more control over what runs when you start your computer, the tools and tips provided in this guide will help you achieve your goals.