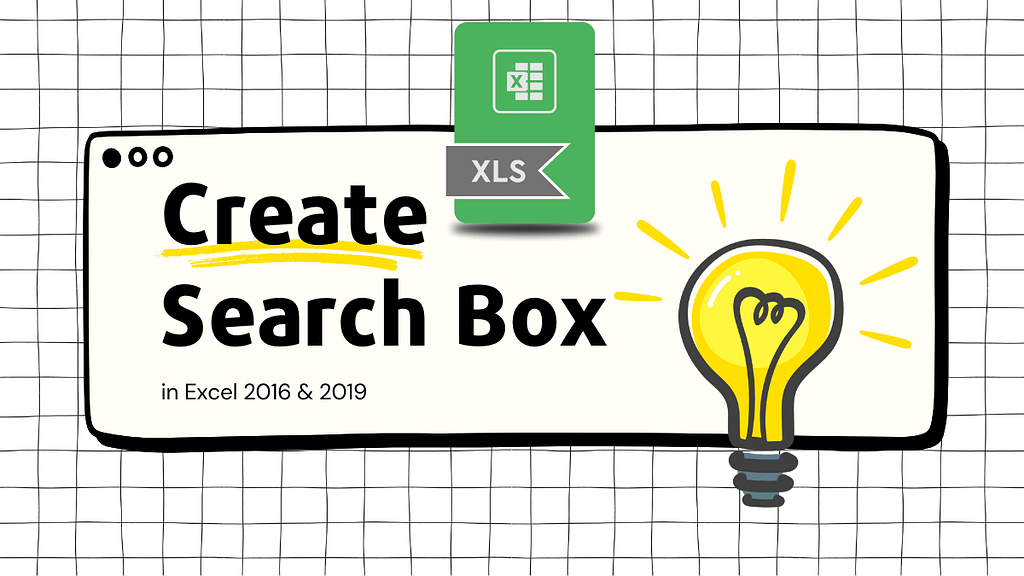In today’s fast-paced digital world, managing large amounts of data efficiently is crucial. Whether you are a professional dealing with spreadsheets or a student working on data analysis, a search box in Excel can save you valuable time. A search box allows you to quickly locate specific data within a spreadsheet, making it easier to analyze and manage information. This article will walk you through what a search box is, how to create a search box in Excel 2016 and 2019, and even show you how to create a highlighting search box in Excel 2019 to enhance your data management. Follow these simple, step-by-step instructions to improve your workflow in no time!
What is a Search Box?
A search box is a tool that allows you to find specific data within a large dataset quickly. Instead of manually scanning through hundreds or thousands of rows, a search box filters out irrelevant data and shows only the information you’re looking for. This feature can save you hours, especially when working with large spreadsheets.
In Excel, a search box can be implemented through features such as filters and conditional formatting. It can be customized to either filter your data or highlight the rows that contain your search term.
How to Create a Search Box in Excel 2016
Excel 2016 offers a simple way to create a search box using the built-in filter function. Here’s how you can do it step by step:
Step 1: Prepare Your Data
- Please focus on your data is organized in a table format with clear headings.
- Highlight your table by selecting all the relevant cells.
Step 2: Insert a Filter
- Go to the Data tab in the Excel list.
- Click on Filter. Small dropdown arrows will appear beside your column headings.
Step 3: Search Within the Filter
- Click the dropdown arrow of the column you want to search in.
- Type your search query into the search box that appears.
Your search results will automatically filter based on what you type. This method works good for small data sets.
Click here to find free and useful The 5 Best VPNs to Protect Your Privacy in 2024: Don’t Risk Your Data!
How to Create a Search Box in Excel 2019
Excel 2019 provides more advanced options for creating a search box. You can use a combination of formulas and tools like ActiveX Controls to build a custom search box.
Step 1: Insert an ActiveX Text Box
- Go to the Developer tab (if it’s not visible, allow it in Excel’s options).
- Click on Insert and choose the Text Box (ActiveX Control).
- Draw the text box on your worksheet.
Step 2: Write a Search Formula
- In an empty cell, use the following formula to link your text box:
=SEARCH(YourSearchTerm, A1:A100)Replace “YourSearchTerm” with the cell reference of the text box, and A1:A100 with the range you want to search.
Step 3: Customize Your Search Box
- Go back to the Developer tab, right-click on your text box, and select Properties.
- Customize the text box properties to fit your needs, such as changing the background color or font.
How to Create a Highlighting Search Box in Excel 2019
A highlighting search box takes the standard search box a step further by not only locating the data but also highlighting the relevant rows or cells. This feature is incredibly useful when you want to visually identify specific data quickly.
Step 1: Create a Search Box Using ActiveX
- Follow the same steps mentioned above for creating a search box using ActiveX Controls.
Step 2: Apply Conditional Formatting
- Select the range of cells you want to search through.
- Select the Conditional Formatting option from the Home tab.
- Select New Rule first. To decide which cells to format, use a formula.
- Use the following formula to highlight matching cells:
=SEARCH($B$1, A1)>0Replace $B$1 with the cell containing your search term (the text box) and A1 with the first cell in your range.
Step 3: Customize the Formatting
- Choose the formatting style you want (like highlighting the row in yellow) and click OK.
Now, as you type into the search box, Excel will automatically highlight the rows or cells that match your search term.
Search Box Examples
To help you better understand how search boxes can improve your workflow, here are some common examples:
Example 1: Search Box for Inventory Management
If you’re managing a large inventory list, a search box can help you quickly locate items by name, SKU, or price range. This saves time and reduces errors when looking up stock.
Example 2: Search Box for Data Analysis
In large datasets, a search box allows you to focus on specific trends or outliers. For instance, if you’re analyzing sales data, a search box can help you filter for specific products or sales regions.
you can also read the GB WhatsApp Exposed: 10 Powerful Features You Need to Know Before Downloading
Example 3: Search Box for Reports
In financial reports, a search box makes it easy to locate and verify particular figures or dates. This is especially useful when dealing with quarterly or annual reports.
Conclusion
Creating a search box in Excel is an excellent way to improve your productivity by quickly locating data without manually scanning through large spreadsheets. Whether you’re using Excel 2016 or 2019, the steps outlined in this guide will help you build and customize search boxes suited to your specific needs. By adding features like highlighting search results, you can make your workflow even more efficient.
FAQs.
2. How do I Create a Search Box in Excel 2016?
To create a search box in Excel 2016, use the Filter function under the Data tab and search within the filtered column.
3. How Do I Make a Search Box in Excel 2019?
You can create a search box in Excel 2019 by inserting an ActiveX Text Box and linking it with a formula to search through your data.
4. Can I Highlight Search Results in Excel 2019?
Yes, you can highlight search results in Excel 2019 using Conditional Formatting combined with a search box.
5. What Are Some Uses of a Search Box in Excel?
A search box is useful for tasks like inventory management, data analysis, and generating quick reports, helping you locate data efficiently.